NetID Lookup - Reclaim Your Password
As of January 12, 2022, the campus has transitioned to a new user account management system called MyID. To use this new system, you will need to reclaim your account and set a new password following the latest CSUB password requirements.
It is important that you remember your new password. That password is what you will use to access all of the CSUB systems in the future.
If you have not yet claimed your account and set up your password in MyID, you will need to complete the following steps.
1. Go to the MyID Login Page
Visit myid.csub.edu to log in.
2. Look Up Your CSUB NetID
- Click "Forgot CSUB NetID"

- Enter Email Address or Phone
- Enter your Personal Email Address or Phone Number that you used when you applied to the University
- Click "Send"

- NetID will be sent
Your CSUB NetID will be sent to your Personal Email Address or Phone Number.
If you do not receive a message with your NetID, wait 24 hours and try again. You may also contact the Enrollment Management or Human Resources office to confirm your Personal Email Address or Phone Number.
3. Log in with Your CSUB NetID and Click "Go"
- Enter your CSUB NetID
- Your CSUB NetID is the first part of your email before the "@" sign
- For example, if your email is rrunner5@csub.edu, then your CSUB NetID is rrunner5 (enter this in box 1)
- Your CSUB NetID is the first part of your email before the "@" sign
- Click "Go"
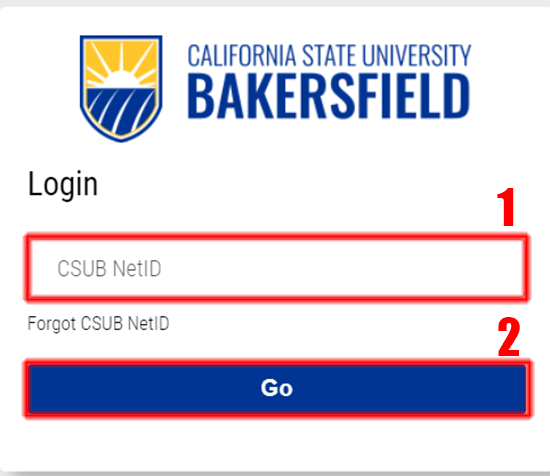
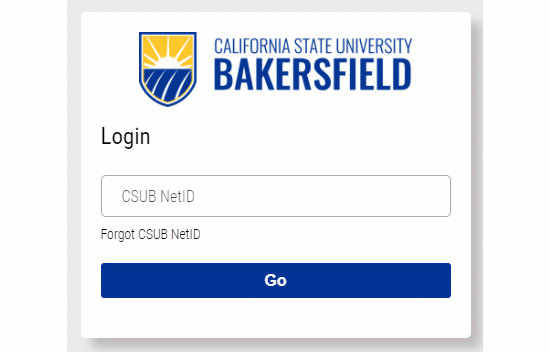
4. Forgot Password / Re-claim Account
On the password screen, click the grey "Forgot Password / Re-claim Account" link.
5. Receive Reset Code
You will receive an email sent to your Personal Email address you provided in MyCSUB
/ MyHR with a reset code like the example below.
6. Enter Reset Code and Click "Go"

7. Set New Password
Now enter and confirm your new password. As you type, you will see each of the required attributes change color from black to green to indicate compliance with the password policy.
The Restricted Patterns attribute includes a check of known compromised passwords. If your new password fails to turn the Restricted Patterns attribute green, the password you are trying to use has been compromised and you will need to select a different password.
Note: You can click on the eye icon to the right of each field to display what you
have typed.
8. Log in
You will be returned to the login page where you can log in using your new password. Once you have created your new password and logged in, you can set up your new email account.
It is important that you remember your new password. That password is what you will use to access all of the CSUB systems in the future.