How to Guides for Student Accounts
Log into your student portal my.csub.edu.
On the homepage of the student portal, scroll down to the Finances section towards the middle of
the page.
Select the blue square with three white lines, which opens more options. One of the options,
should be “Charges Due”.
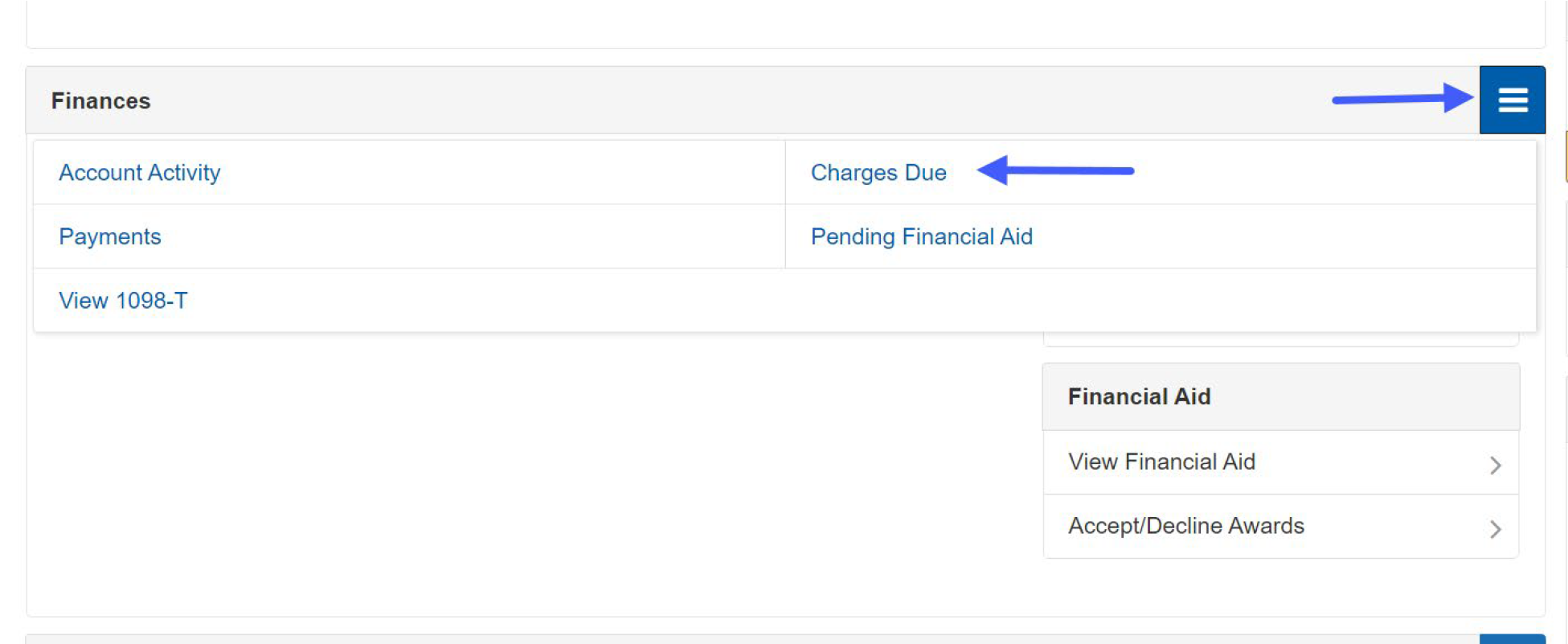
This will take you to the page that outlines all of the fees that are due on your student account.
How to view student charges in Adobe Acrobat
On the homepage of the student portal, scroll down to the Finances section towards the middle of
the page.
Select the blue square with three white lines, which opens more options. One of the options,
should be “Charges Due”.
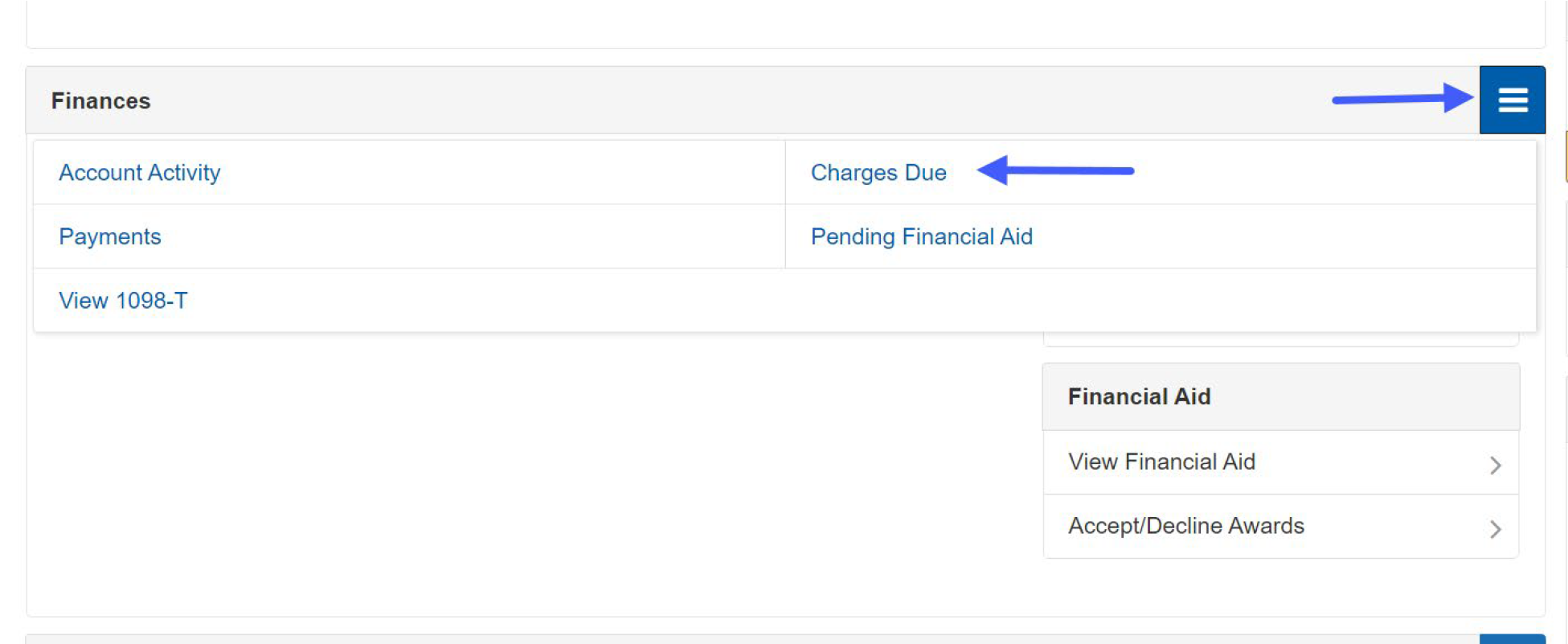
This will take you to the page that outlines all of the fees that are due on your student account.
How to view student charges in Adobe Acrobat
Log into your myCSUB portal at my.csub.edu.
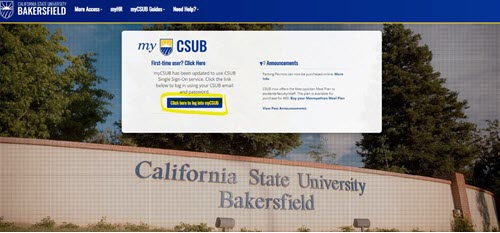
In the middle of the homepage, select “Account Inquiry & Make a Payment”.
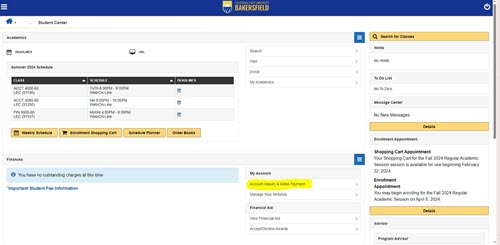
Select “Make a Payment” one more time and “Allow”.
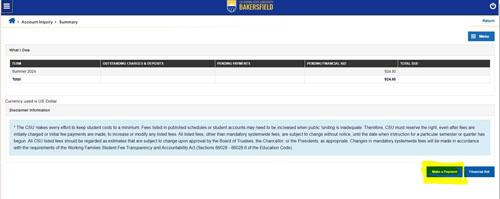
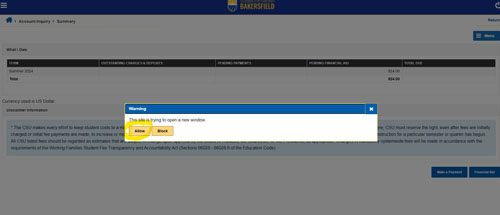
This will open a new tab to Cashnet/Transact, where you can select “Pay Account Balance”
or “Miscellaneous Fees”, which are fees that need to be manually added to a student’s
account.
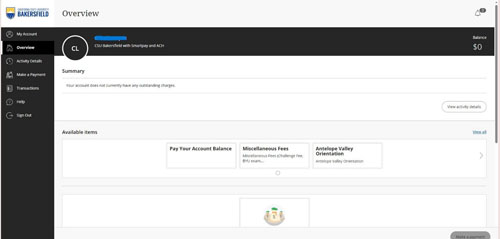
You can click on “Checkout” at the bottom of the screen, when you are ready to move onto
the next steps and select your payment method online.
Online you can make payments using:
Credit/Debit Card or eCheck
Payments can be made via myCSUB using an eCheck (new bank account) with no service
fee. Payments can also be made using a credit/debit card with a 2.65% non-refundable
service fee charged by our third-party processor. See screenshots.
International
Payments can be made via Flywire at check out. The University only accepts international
payments processed by Flywire.
529 Savings Plan
Payments can be made using your 529 Savings Plan at checkout, or a check mailed to the
Cashier’s Office.
Other payment options include:
In-Person
Cash, check, or cashier’s check/money order are the only accepted forms of payment at
the cashier’s window. A campus or government issued ID is required.
Mailed Payments
Instruct plan/check to include the following:
Attn: Cashier's Office ADM35
9001 Stockdale Hwy
Bakersfield, CA 93311
*Please note if funds that are sent from a 529 Savings Plan is received in excess of the
amount due, it will not be accepted and may be returned to the savings plan.
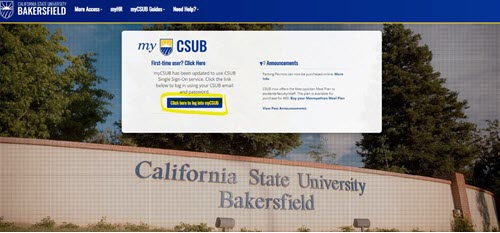
In the middle of the homepage, select “Account Inquiry & Make a Payment”.
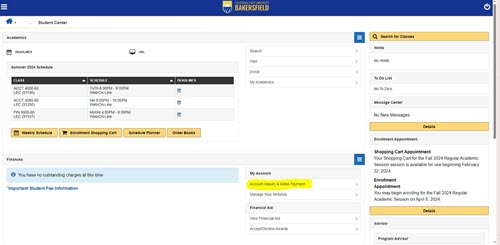
Select “Make a Payment” one more time and “Allow”.
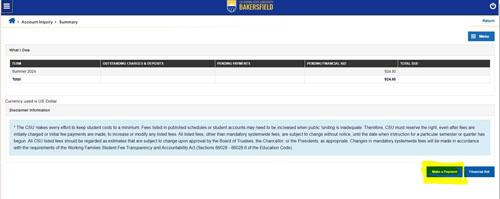
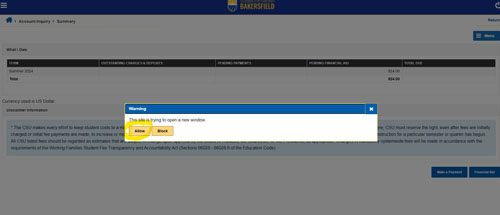
This will open a new tab to Cashnet/Transact, where you can select “Pay Account Balance”
or “Miscellaneous Fees”, which are fees that need to be manually added to a student’s
account.
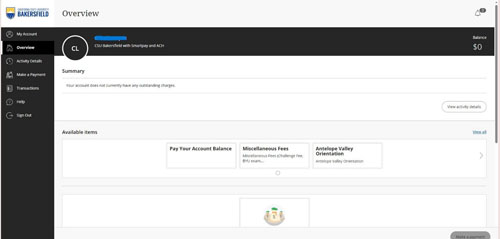
You can click on “Checkout” at the bottom of the screen, when you are ready to move onto
the next steps and select your payment method online.
Online you can make payments using:
Credit/Debit Card or eCheck
Payments can be made via myCSUB using an eCheck (new bank account) with no service
fee. Payments can also be made using a credit/debit card with a 2.65% non-refundable
service fee charged by our third-party processor. See screenshots.
International
Payments can be made via Flywire at check out. The University only accepts international
payments processed by Flywire.
529 Savings Plan
Payments can be made using your 529 Savings Plan at checkout, or a check mailed to the
Cashier’s Office.
Other payment options include:
In-Person
Cash, check, or cashier’s check/money order are the only accepted forms of payment at
the cashier’s window. A campus or government issued ID is required.
Mailed Payments
Instruct plan/check to include the following:
- Make checks payable to CSUB
- Include the name and/or the student ID number
- Mail to the address below:
Attn: Cashier's Office ADM35
9001 Stockdale Hwy
Bakersfield, CA 93311
*Please note if funds that are sent from a 529 Savings Plan is received in excess of the
amount due, it will not be accepted and may be returned to the savings plan.
Go to your MyCSUB and make sure your mailing address is a valid USA address. If needed,
you may use the school address for a little while, CSUB, 9001 Stockdale Hwy, Mail
Stop 35ADM, Bakersfield, CA. 93311.
If you are a new student, you will need to be registered for classes as well. The link will activate after a couple of days of enrolling in courses.
When the link is active, go to MyCSUB and click on Manage Your Refunds. Click "Allow", and a new tab will be opened to BankMobile.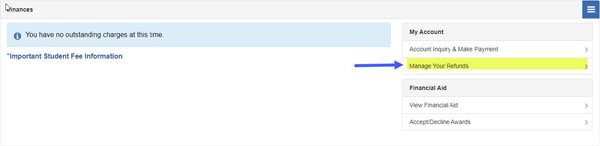
The BankMobile website should look like this:
Once the new tab to BankMobile opens, Click on "I need a code". A drop down of how to get your code will appear. This is needed to verify you are a student at CSUB. Enter the school name as "California State University, Bakersfield", your student ID# (a 9 digit series), and your CSUB school email (the email with @csub.edu).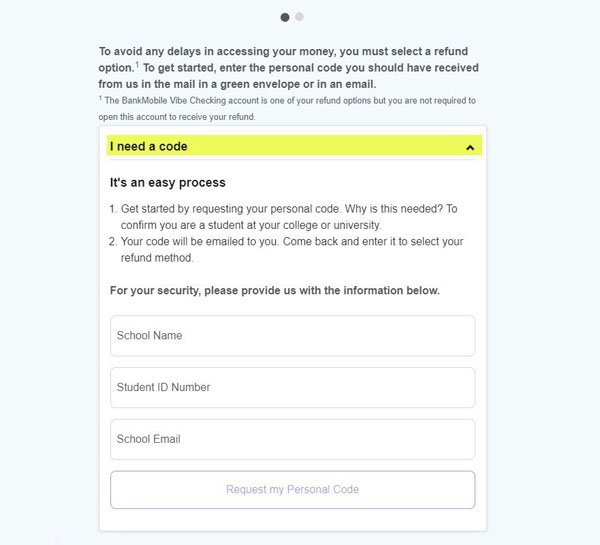
Your personal code will be sent to your CSUB email. You will then need to copy/ paste or enter the code where it is needed. The next following screens on the BankMobile website will guide you set up an account.
If you had a BankMobile account for another institution, you will need to use a different email address than the one you used previously.
Update your profile so you can choose how you want your refunds sent to you, by deposit to an existing account (also known as direct deposit - safest and quickest option) or mailed as a paper check.
If you have a refund hold, please contact the student financial services office by email sfs@csub.edu or phone (661) 654-3225. If you do not notify the department, it may delay your refund from coming in on time.
If you are a new student, you will need to be registered for classes as well. The link will activate after a couple of days of enrolling in courses.
When the link is active, go to MyCSUB and click on Manage Your Refunds. Click "Allow", and a new tab will be opened to BankMobile.
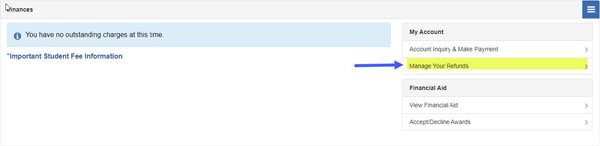
The BankMobile website should look like this:

Once the new tab to BankMobile opens, Click on "I need a code". A drop down of how to get your code will appear. This is needed to verify you are a student at CSUB. Enter the school name as "California State University, Bakersfield", your student ID# (a 9 digit series), and your CSUB school email (the email with @csub.edu).
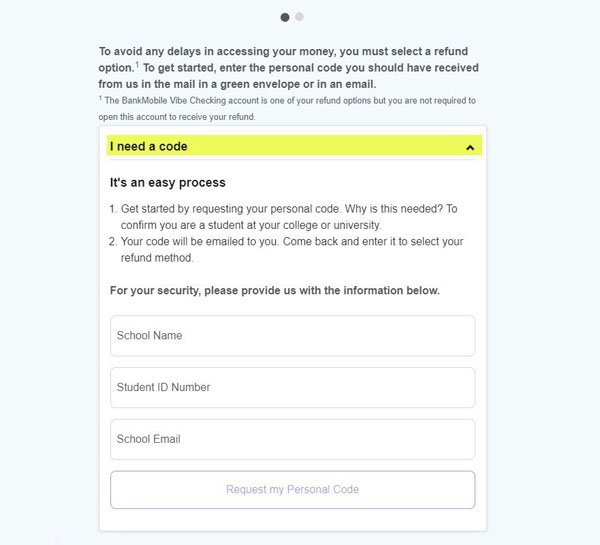
Your personal code will be sent to your CSUB email. You will then need to copy/ paste or enter the code where it is needed. The next following screens on the BankMobile website will guide you set up an account.
If you had a BankMobile account for another institution, you will need to use a different email address than the one you used previously.
Update your profile so you can choose how you want your refunds sent to you, by deposit to an existing account (also known as direct deposit - safest and quickest option) or mailed as a paper check.
If you have a refund hold, please contact the student financial services office by email sfs@csub.edu or phone (661) 654-3225. If you do not notify the department, it may delay your refund from coming in on time.
1. Log into your myCSUB portal (my.csub.edu)
2. Scroll down the homepage to the Finances section. Click on the blue square with three white lines towards the right side. More options will appear and one of them will be “Enroll in Payment Plan”.
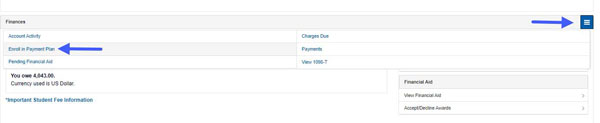
3. The next page will list the payment plan you have available. Select the bubble for the payment plan. Then, click on “Next”.
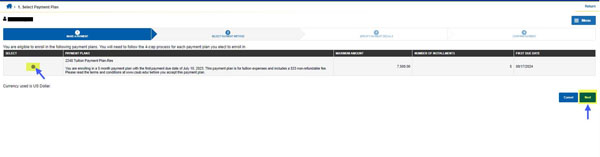
4. The next screen will have the eligible charges and a brief outline of the payments. Once, you have looked it over, click on “Next”.
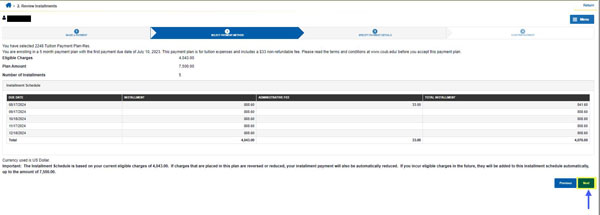
5. The third step will give a detailed outline of the payment amounts and their due dates including the administrative fee, and a brief description of the agreement of the payment plan. Please look over this screen carefully. Once you have looked it over, select the “Yes, I have read the agreement.” on the bottom left, and click “Enroll” on the right.
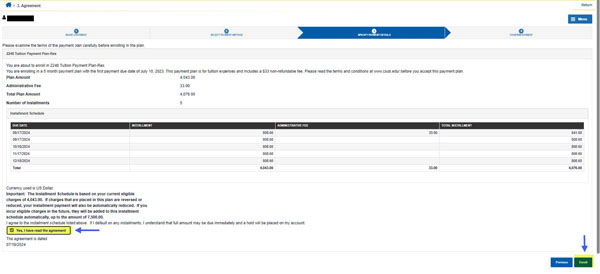
6. The last screen will show you have successfully enrolled into the payment plan. Please make note of the due dates as reminders may not be sent out.
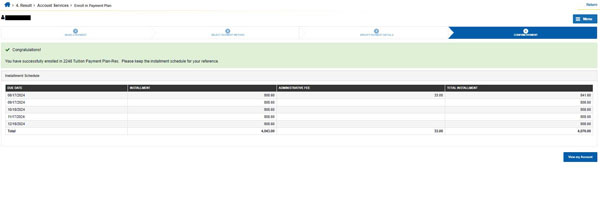
2. Scroll down the homepage to the Finances section. Click on the blue square with three white lines towards the right side. More options will appear and one of them will be “Enroll in Payment Plan”.
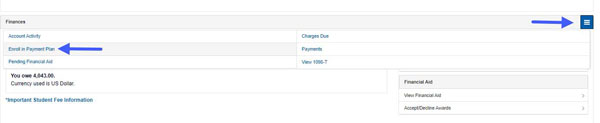
3. The next page will list the payment plan you have available. Select the bubble for the payment plan. Then, click on “Next”.
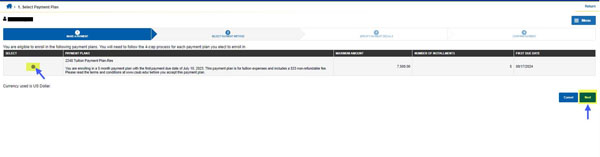
4. The next screen will have the eligible charges and a brief outline of the payments. Once, you have looked it over, click on “Next”.
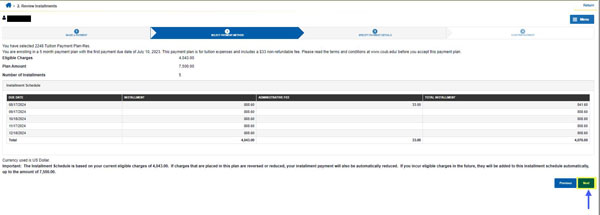
5. The third step will give a detailed outline of the payment amounts and their due dates including the administrative fee, and a brief description of the agreement of the payment plan. Please look over this screen carefully. Once you have looked it over, select the “Yes, I have read the agreement.” on the bottom left, and click “Enroll” on the right.
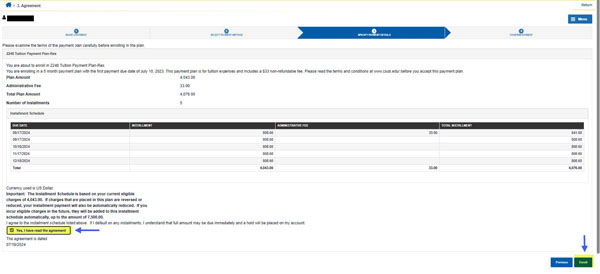
6. The last screen will show you have successfully enrolled into the payment plan. Please make note of the due dates as reminders may not be sent out.
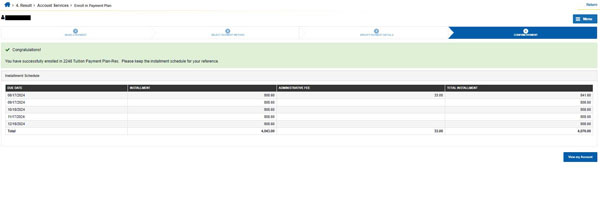
1. Log into your myCSUB portal (my.csub.edu).
2. Scroll down to the Finances section. Select the blue square with three white lines, and a menu of options will appear. Click on “Account Activity”.
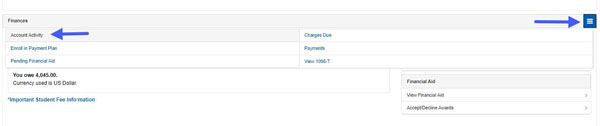
3. The next page will show all the charges currented listed on your account. Next to the $2 Student Representation Fee an “Opt Out” in red will be shown. Go ahead and select Opt Out.
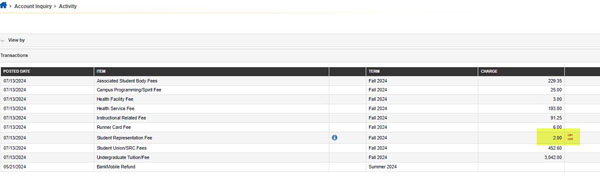
4. The following screen will ask for you to indicate the reason for opting out. Use the drop-down menu to select the reason, then click “Opt Out”. The fee will then be successfully opted out.
*Students will have until Census Day to opt out.
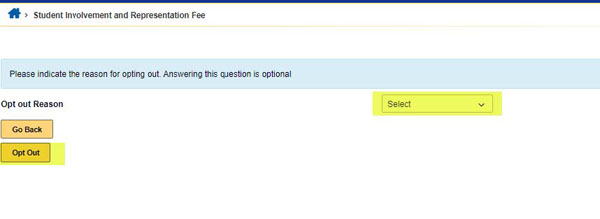
2. Scroll down to the Finances section. Select the blue square with three white lines, and a menu of options will appear. Click on “Account Activity”.
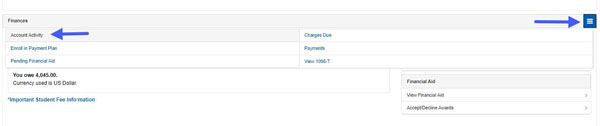
3. The next page will show all the charges currented listed on your account. Next to the $2 Student Representation Fee an “Opt Out” in red will be shown. Go ahead and select Opt Out.
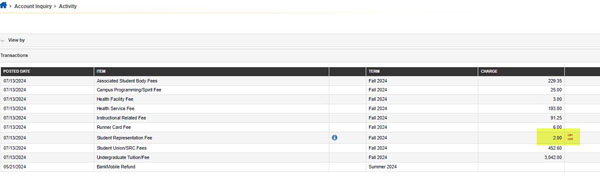
4. The following screen will ask for you to indicate the reason for opting out. Use the drop-down menu to select the reason, then click “Opt Out”. The fee will then be successfully opted out.
*Students will have until Census Day to opt out.
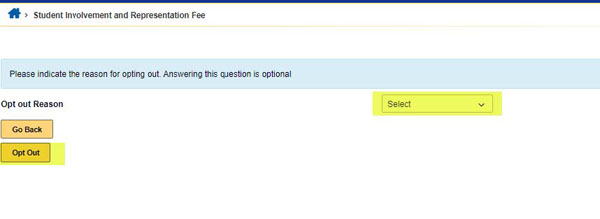
Log into your student portal, my.csub.edu
On the homepage, scroll down to the Finance section, and click on the blue square with three white lines. More options will appear and one of them will be to “View 1098-T”.
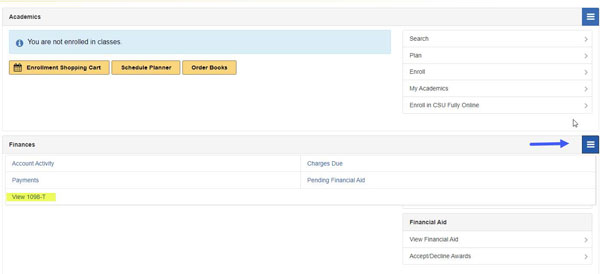
The next page will show all of the years you have a 1098-T form available for.
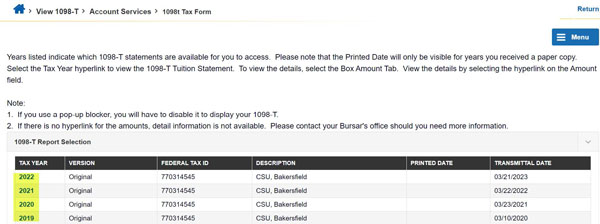
By clicking on the year and clicking “Allow”, a printable/downloadable pdf will open.
On the homepage, scroll down to the Finance section, and click on the blue square with three white lines. More options will appear and one of them will be to “View 1098-T”.
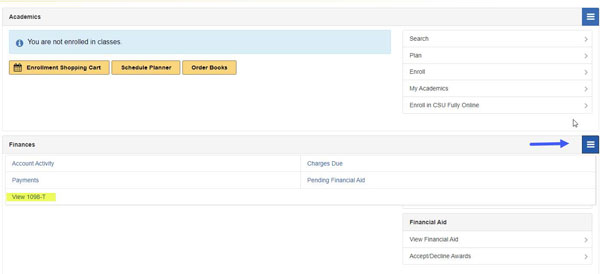
The next page will show all of the years you have a 1098-T form available for.
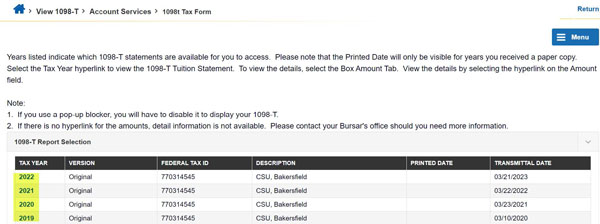
By clicking on the year and clicking “Allow”, a printable/downloadable pdf will open.
1. To self-serve a FERPA release, the student will log into the student portal at
www.my.csub.edu. On the homepage, under “Personal Information” click the blue square
with the three white lines. This will open more options, and one of the options will
be “FERPA Release Auth. Self- Serve”.

2. Click on the Authorize a new person or update existing person.

3. The next screen will ask you to enter information regarding the person, you are authorizing to view your records. This includes name, relationship, and what type of records this person may view, and release reason. You can choose if you wish this person to view only certain records or all records. Every box must be filled out before it can be saved. Once all the information has been inputted, please click on “save Changes…” in the bottom right corner.
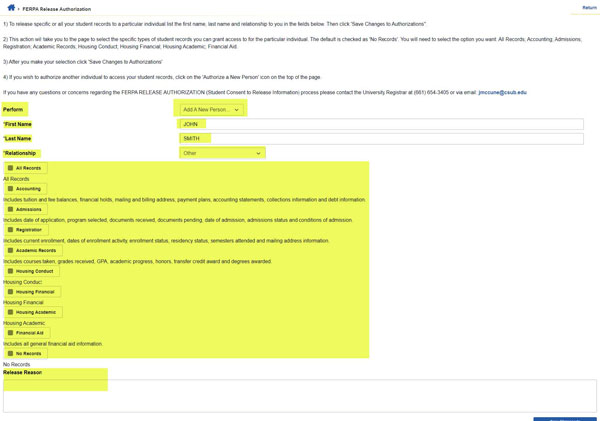
You can log back in and revoke access at any time.

2. Click on the Authorize a new person or update existing person.

3. The next screen will ask you to enter information regarding the person, you are authorizing to view your records. This includes name, relationship, and what type of records this person may view, and release reason. You can choose if you wish this person to view only certain records or all records. Every box must be filled out before it can be saved. Once all the information has been inputted, please click on “save Changes…” in the bottom right corner.
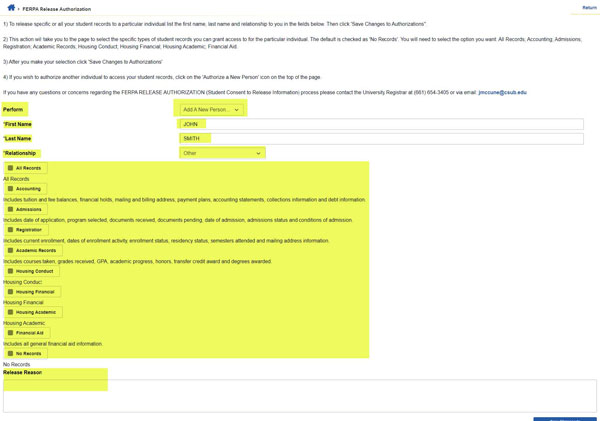
You can log back in and revoke access at any time.
Additional Resources
California State University, Bakersfield
9001 Stockdale Highway
Bakersfield, CA 93311
Phone: (661) 654-3225
Fax: (661) 654-6743
Office: Administration Building East
Hours: Mon-Fri 8:00 am to 5:00 pm
Cashier's Hours: Mon-Fri 8:15 am to 4:45 pm